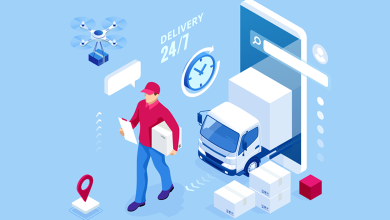How to set parental control on phones?

One of the most difficult tasks for parents in modern times is controlling what your child can access on their smartphone or tablet and limiting how much screen time they have each day.
This seems impossible, but it is not. Even if one device is blocked, the other will likely find another. Or they could turn on the TV to watch Netflix.
There is no magic bullet. Your child will still need your supervision and the remote control must be hidden.
You should also talk to them about the dangers associated with unrestricted usage and why you are about to install an application that will allow to control how much they use their device.
While we don’t expect there to be tantrums and arguments, it is possible to ask children to put their phones down and do something else. Here’s how to manage their screen time on Android tablets and smartphones (and Chromebooks).
While we’ll be focusing on Google Family Link, your child may have access to other devices such as iPads or iPhones. You might also want to investigate parental software. This works across all devices and enforces the time limits that you set, regardless of whether they are using it.
How to use Google Family Link
Family Link was heavily advertised on television at the time this article was written. Although it has been around for some time, the app was widely criticized for its terrible design when it was launched.
Things will be much better in 2022. Family Link is doing what we expect it to do. Here are some of the key features.
- It allows for a maximum screen time, which can vary from day to day.
- You can set a bedtime. The device will not work between these hours.
- You can limit the time, block or allow an app, including games and social media, to be used every day.
- You can approve or deny requests for specific apps to be installed from Google Play
- You can see the current location of your child on a map. This requires mobile data.
- It can be installed on Android or iPhone by parents to monitor and modify settings on their child’s Android phone.
Family Link, a free parental control app that does all the above, is better than many paid apps.
Family Link can be used in conjunction with child Google accounts (i.e. Family Link is intended to be used with child Google accounts (i.e. accounts for children younger than 13 years). It also works with existing Google accounts for children of any age. This means that you can restrict screen time for children older than 12.
Family Link doesn’t block offensive content. It is up to you to decide which apps your child can use.
Remember that Always Allowed applications will still work, even if screen time has been used up, but only until bedtime. This is contrary to Apple’s Screen Time, where apps that are allowed all the time work regardless of screen limits or bedtime restrictions.
You will need your phone and the phone of your child to set up and use this app. Although the steps might vary slightly, here are the basics:
- Go to the app shop on your smartphone – Android, iPhone or other – and search Google Family Link.
- Follow these steps to sign in to your Google account
- Follow these steps to create a Google Family Manager and become the manager (or one) of your family members.
- You can choose to either manage an existing Google account or create a child account.
- Install the Google Family Link App on your child’s smartphone
- Follow the prompts from the parent’s smartphone to link the child’s device. This requires that the devices are within Bluetooth range.
- Select from the available apps to choose whether you want to allow them or block them
How can I remotely set parental controls for my iPhone?
How do I set the Parental Lock on my iPhone?
- Click on Screen Time, then open Settings.
- Click to set up screen time for your family.
- Register for an account and then connect it to your phone.
- You can control your children’s devices remotely by clicking on your child’s name.
- Click on Screen Time.
What can I do to restrict my child’s access to the internet?
Install parental controls
- Open the Google Play App.
- Tap the profile icon at the top right.
- Tap Settings Family. Parental controls
- Turn on parental controls
- Protect parental control by creating a PIN that your child does not know.
- Choose the content that you wish to filter.
- You can filter access or limit it.