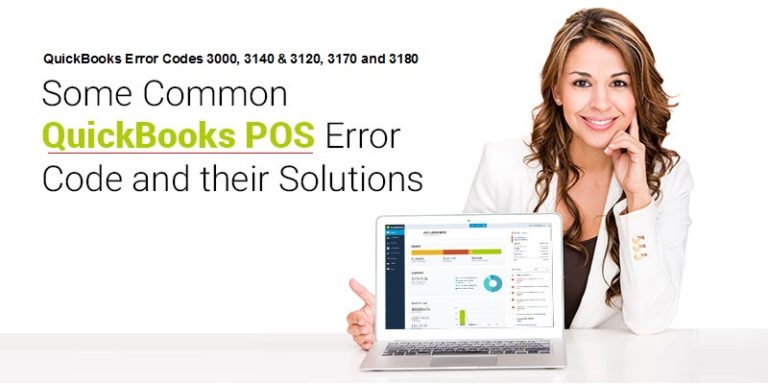
Ended up in QuickBooks error 3000 and need our assistance to fix the error, make sure to read this post carefully till the end. At the time of performing an exchange from QuickBooks POS to QuickBooks receipts that have service department items give the error code 3000. It states as:
“The given object number is always different in the field list id is invalid: error occurred while changing non inventory item list item name in QuickBooks”.
To know more about fixing the QuickBooks error code 3000, make sure to read this post carefully till the end. Or else contact us, and let our professionals fix the issue for you.
Effective Solutions to Resolve QuickBooks Error 3000
List down below are some of the major causes of the QuickBooks Error 3000, along with the effective solutions to resolve such an error. Make sure to create a backup of your QB Point of Sale and QB Desktop files before proceeding with such steps.
Situation 1: QuickBooks Error 3000; Message: Object ID in the Field “List Id” is Invalid
When QB financial has an outdated version, the QuickBooks Error 3000 appears. So, you can resolve it by following the steps below:
- At first, navigate to Download and Updates tab.
- After that, locate the QB Versions.
- Finally, click the Get Latest Update button
Situation 2: QuickBooks Error 3000: Employee Hours Message: Object ID in the Field “List Id” is Incorrect
This type of QuickBooks Error 3000 occurs when an employee is inactive or the track data is not properly configured. To resolve such an error code, follow the below steps.
Solution 1: Configure the Track Data Time Feature
- First, navigate to Employees and then to Employee Center.
- Then, check the activity log for the specified employee.
- After that right-click on the employee’s name, then select Edit Employee.
- Also, select the Payroll Info tab.
- Check the box next to use time data to generate paychecks.
- Finally, press the ok button.
Solution 2: Activate Inactive Employees
- First, select Employee Center from the Employee menu.
- Then, select All Employees from the drop-down menu in the Employees Column.
- Also, look for your desired employee in the activity log.
- At last, right-click on the employee’s name and select Make Employee Active.
Situation 3: Status Code 3100; Message: Element List Name “####” is in Use
This QuickBooks error code appears when a vendor’s data or customer’s data is corrupted or duplicated in QB Desktop or QB Point of Sale. Then, the QB error code 3100 arises.
Solution 1: Find the Identical Names
In QB Desktop
- Look for the Customers or Vendors tab and then choose Customer or Vendor Center.
- Also, look for the name that appears in the error.
- Then, search for any identical names.
- If there are any, combine them.
- When there are no duplicates, proceed to the next step.
In QB Point of Sale
- Choose Customers (Purchasing) from the menu and then choose Customer or Vendor List.
- Input the name from the error message into the search field, then look for duplicates.
- With the help of drop-down menu, select “I want to…” and click Merge.
- When the Merge window appears, choose the customer or vendor you wish to keep and remove.
- Finally, choose the option to Merge Customers or Vendors.
Solution 2: Restore the Damaged Customer or Vendor Names
Make a New Customer or Vendor
- First, go to the Customers menu and choose the Customer Center.
- Choose the New Customer and Job tab, then using the drop-down menu, select “New Customer.”
- Input Test Customer for the name and leave the rest blank.
- Finally, press the OK button.
Merge the Names
- To begin, click on the customer’s name and choose the Edit customer tab.
- Move your mouse over the Job and a blank cross appears. Drag the cross to the name of the new customer.
- Then, change the customer or vendor’s name by typing “Type Customer” and then hit Ok.
- This will open the merge, then click the Ok button.
- Edit the customer or vendor name by entering the original name, then hit Ok.
- Finally, try closing QB Desktop and then reopen it.
Steps to fix the QuickBooks error code 3000
The error code 3000 can be easily resolved using the steps below. Let us have a look:
Method 1
- At first, the user should move to the file main menu
- Select preferences tab and move to the company option
- The user should then click on the account option located under the financial option
- The next step is to ensure that the map is accurate as per the accounts
- Further, the user should click on save option
- The last step is to ensure that the process is performed successfully
Method 2
- In this process, the user should open the main list menu in QuickBooks and select customer and vendor profile
- The next step is to select payment method option
- And also, right click the cash heading
- The user should now click on edit payment option
- And select x cash or add x letter
- The next step is to click on ok tab
- And also click on a new option and after that click on a cash method
- The last step is to run the financial exchange
Fixing the QuickBooks error 3000 and series can be easy if you perform the steps stated above. However, if you have any query left or else if you are unable to fix the issue on your own, then contact our 24/7 QuickBooks error support team professionals at 1-844-405-0907. Our experts will ensure to provide the user with immediate technical assistance.




