QuickBooks migration failed unexpectedly – How to remove?
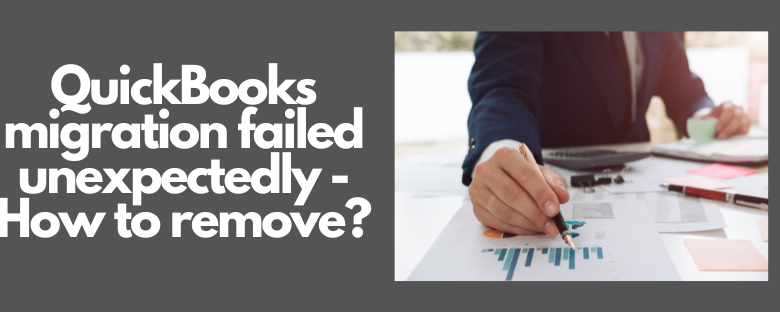
A user may occasionally encounter an error notice while using QuickBooks that reads, “QuickBooks migration failed unexpectedly.” Attempting to transfer QuickBooks Desktop from one SSD to another typically results in this issue. Although a standard error, may result in data loss, hence it is crucial to fix the error. This article discusses a few causes of the mistake as well as some potential solutions.
Motives for QuickBooks Desktop Migration’s Unexpected Failure
Knowing what brought about the error in the first place is crucial before one can troubleshoot it. This aids the user in avoiding making the same mistake again. A few causes of an unexpected QuickBooks Desktop Migration failure are:
1. The Migrator Tool is not functioning.
2. You are not running the most recent version of Windows.
Also see: QuickBooks Error 40003
Information Transferred and Not Transferred Using the QuickBooks Migration Tool
You can transfer the necessary data to keep the application functioning on your new machine using the QB Migration Tool. Additionally, the majority of users have a general sense of the additional work needed to transfer all of their data to a new computer. The data that the tool copies and does not copy are listed below.
A- Information that the QuickBooks Desktop migration programme can copy:
1. The version number and other details for QuickBooks Desktop are provided so you can install it on a new machine.
2. Additionally, it duplicates the last three business documents you opened on the previous machine. Also possible are the example files.
3. related documents, unique templates, and forms
4. Letters and templates for QuickBooks
5. Memorized and scheduled reports
6. local affixing
7. Setting the printer (PrintEng.ini, wpr.ini, and QBPrint.qbp)
8. Spelling check (spell.ini and UserDictionary.tlx)
9. Designer of Financial Statements (FSD clients, FSD data)
10. Flow of Cash Projector (.cfp)
11. Loan Manager (.lmr), Business Planner (.bpw), and Statement Writer (for QuickBooks Accountant)
12. in-depth reports (for QuickBooks Enterprise)
B. Information that QuickBooks Migration Tool does not duplicate:
1. Multi-user setup: If you’re using QuickBooks Desktop in a multi-user arrangement, you won’t be able to copy the configuration to your new computer.
2. Setting up payroll and payment services: If you previously logged in on your old computer to set up payroll or payment services, you must do it again on the new computer. Your data will be safeguarded as a result.
3. If you have Intuit Data Protect (IDP), uninstall it on the old computer, sign in again on the new machine, and go through the setup procedure once more.
4. Older Company Files: Only the last three company files you opened will be copied by the QB Migrator program. Other similar files will either be manually transferred or restored from IDP if they exist.
5. Backup files: Manual backups that you have made won’t be duplicated along with the original data.
Fixing a QuickBooks Desktop Migration that abruptly failed
Several methods for a user to fix this problem are covered in this section. To prevent any loss of time or data, we advise that you take care to carefully follow these instructions.
First, update your Windows to the most recent version.
By isolating this mistake and updating Windows to the most recent version, you can quickly fix it. The steps to updating Windows to the most recent version are as follows:
1. Click the Start tab to get started.
2. You should select settings from the menu.
3. You ought to now search for Windows Update.
4. Click on Windows Update when you find it.
5. Open QuickBooks Desktop once more to retry the conversion.
6. It would be preferable to manually transfer your QuickBooks Desktop to another SSD if the problem keeps occurring. Go to solution two to discover how to do this.
Read more: QuickBooks Error 40001
The second option is to manually transfer your QuickBooks desktop to a fresh SSD.
One method to get around the QuickBooks Desktop Migration Failed error is to manually move your QuickBooks Desktop to a fresh SSD. Unexpected error because using the migration tool is not necessary when moving a file manually. The steps to manually transfer your QuickBooks Desktop from one SSD to another are listed below:
1. Installing QuickBooks Desktop on the new computer you want to move your QuickBooks to is the first step.
2. Use the procedures below to create a backup of your company file:
3. Start by activating Single-user Mode.
4. On QuickBooks Desktop, select File and then select Back up Company.
5. After that, pick Create Local Backup.
6. Select Local Backup, then click Next.
7. Choose Browse to choose the folder you want to save your backup company file in the Local Backup Only section.
8. Select OK.
9. Next, you should decide on Now save it.
10. Select Next.
11. On the new computer, restore the backup file.
12. On your new computer, do this by downloading the most recent tax tables.
Conclusion
You might benefit from professional assistance if the QuickBooks migration failed unexpectedly error still occurs after implementing either of the two aforementioned options. You can get in touch with our support staff if you need expert assistance.




