How To Clear Cache Data On Instagram In Right Way 2023
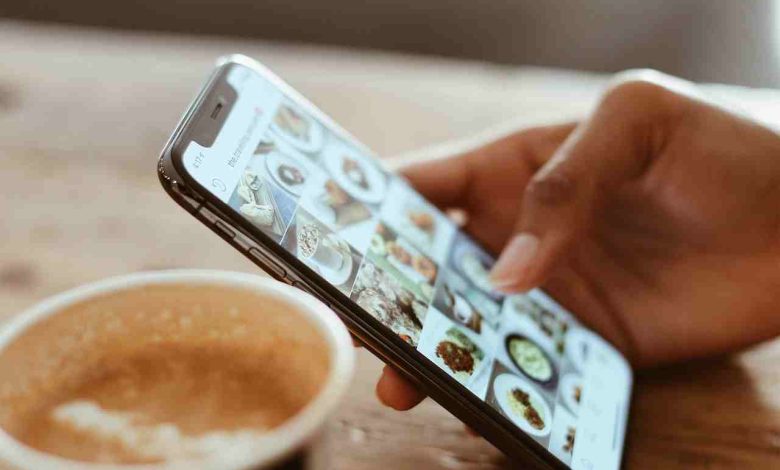
How To Clear Cache Data On Instagram: We live in a world powered by social media, where people consume content, connect to family and friends, and communicate with brands and businesses. As a result, smartphones have become an integral part of everyday life for many of today’s smartphone users. Most of it attributed to apps such as WhatsApp, Facebook, Instagram, Snapchat, and Twitter.
How To Clear Cache Data On Instagram
Instagram is a platform for connecting, communicating, and sharing content and information with a wide and diverse audience. User-centered, mobile-oriented, and primarily used on mobile devices such as smartphones and tablets, the platform puts the user at the center.
What Is Cache?
Caches are small sets of temporary data, such as blocks and files, facilitating fast access to frequently accessed data. Cached data used to access data that would otherwise take a long time to retrieve, such as previously visited web pages. As a result, the system will perform better, and data usage on the Internet will be reduced.
Alternatively, a device’s app cache stores temporary data for a single application. App caches allow apps to access frequently used data, improving performance and speed quickly. Caches and temporary files are stored on internal memory to prevent them from being cleared during power outages or reboots.
What is Purpose of App Cache?
Social media apps store data such as the videos you watched, liked, and shared your login activity and profile information in an app cache and video buffer data. Rather than retrieving and reloading the information from the server every time you use the app, the cache data allows it to retrieve it quickly.
With data stored in memory, accessing and processing the information is much easier and faster for the CPU, which reduces system load.
How To Clear Cache Data On Instagram Fix Issues Related ?
Instagram and Facebook can have common problems that can be fixed by clearing the app’s cache. Temporary data corruption can be fixed by this method. If the app doesn’t work properly or even crashes, this is an important step to troubleshooting.
If you clear an app cache, essential data, and your account information will be recovered. You might be logged out after clearing the cache, as some log-in activities may be deleted during the clearing process.
Common Workarounds You Can Try To Fix App-Related Issues
Reload App: The previous session might still run in the background if newer content is not loading or displaying. You can fix the problem by closing the app, deleting it from your memory, and re-opening it.
Check Network: Sometimes wifi or cellular reception goes down, preventing the app from loading or running properly. Check for network or server outages and run a speed test to determine the best action.
Update App: Check if a newer version of the app is available in the App Store (on iOS) or Google Play Store (on Android). When an app is updated, bugs are fixed, performance is improved, and in some cases, compatibility with newer devices is improved.
Update Browser: The problem fixed if you update your browser if you use Instagram over the internet. It is important to log out and sign back in. Logging out will clear your login activity and user data, while logging back in will overwrite any cached data and allow you to start over where you were.
Restart Device: It may sound cliché, but uninstalling unnecessary services and restarting the essential components of the operating system can sometimes result in a simple restart.
Check App Compatibility: Ensure the app is compatible with your device’s hardware and operating system. The Android/iOS version you using may no longer supported.
How To Clear Cache Instagram On Android?
- Go to the “Settings” app.
- Click on “Apps” or “Application Manager.”
- When the page loads, scroll down the list and find Instagram in it, or click the search bar at the top and find it there. Tap Instagram.
- When you long-press the app icon, you can access App Info. You will taken to the app settings page directly from this page.
- Select Storage and Clear Data.
- Click on Clear Cache.
How To Clear Instagram Cache On iPhone
What’s the best way to clear my Instagram cache? Follow these steps:
- On your device, open the “Settings” app.
- Click on General.
- Go to the iPhone Storage section.
- The Instagram app is located at the bottom of the list, or you can use the search bar at the top to find it and tap it.
- When you click “Delete app,” all the app data removed from your device.
- The “Remove app” option can also found in the quick actions list at the top of the home screen long-pressing the app icon.
- Restart your device and install the app from the App Store after removing the app to ensure that all app-related data deleted and you can start fresh.
Clear Instagram Cache From Any Browser
On Windows, MacOS, or Linux, you can clear the cache on Instagram using the Chrome browser:
- Click on the Chrome browser icon.
- From the browser window’s upper-right corner, click on the three-dot menu.
- Click “More Tools” in the menu and then click “Clear Browsing Data.”
- Choose “Cache images and files” from this window.
- To clear the cache, select the time range.
- You can clear your data by clicking “Clear Data.”
- In the Chrome browser on your Windows device, this will clear the cache for all websites you have visited, including Instagram.
Conclusion
In this article, we have described steps for clearing your Instagram cache using the method mentioned above and how to restore the app to its normal working state. We recommend only using official methods to perform these actions as described above. Third-party cleaning apps shouldn’t installed to perform these tasks for you, as they may result in data loss and vulnerability exploitation.
Feel free to let us know what you think about this article on clearing the Instagram cache in the comments below. It will also be very helpful to your friends and family if you share it with them.




